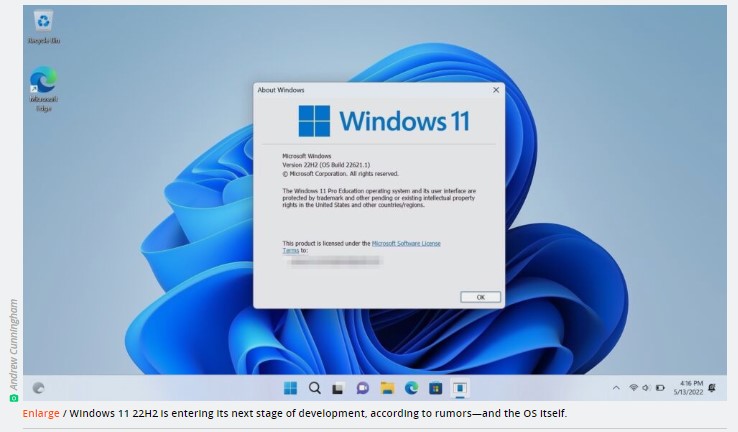Windows 11 has already changed quite a bit since the version we reviewed in October was released, and Microsoft has put out a steady stream of redesigned app updates, bug fixes, and user interface improvements.
But the company’s big yearly Windows updates are still important. They’re where Microsoft makes the most significant changes to Windows 11’s look and feel and under-the-hood features. This week, rumors suggested that Microsoft is wrapping up work on what will eventually be released as Windows 11 version 22H2, the OS’s first yearly update. That build, currently available to the Windows Insider Beta channel as build number 22621.1, will serve as the foundation for the next year of Windows updates.
We cover new Windows Insider builds fairly frequently, depending on how noteworthy the changes are. But to save you the trouble of scrolling through months of articles, we’ve gathered together all the most significant differences between the current public build of Windows 11 21H2 (for the record, 22000.675) and the latest beta of version 22H2.
Yearly updates ain’t what they used to be
First, a caveat: Microsoft has changed how it updates Windows in the last year. The company now releases many app updates and UI tweaks when they’re ready instead of waiting for a major yearly OS update as it would have back in the Windows 10 days. That more flexible schedule has already allowed Microsoft to fix some of Windows 11’s early shortcomings, including missing taskbar features and apps that still hadn’t been updated with the new look and feel.
It also means that this overview won’t include all of the Windows features that will be a part of the 22H2 update when it launches. It’s likely that apps like the new Sound Recorder, currently in preview in the Dev channel, will be released to the public before the 22H2 update is formally released. Still-in-testing features like the tabbed File Explorer could be done in time, too. Those and other changes could be included in the 22H2 update, they could be released before it’s out, or they might never be released.
So this overview is just a snapshot of Windows 11 22H2 as it currently exists. When it’s released to the public, we’ll take another look, note any other new features we see, and spend more time on minor changes that we won’t mention in this roundup.
Mandatory Microsoft account sign-in
The Home edition of Windows 11 (and of some of the later Windows 10 releases) all required an Internet connection and a Microsoft account sign-in at setup, pushing users to embed themselves deeper in Microsoft’s ecosystem. There are some benefits to this process, including automated local disk encryption and recovery key backup, passwordless sign-in, quick access to Microsoft Store apps and services like Microsoft 365 and PC Game Pass, and data syncing for apps like OneDrive and Edge. But if you don’t use these things, want to sign in later, or prefer to stick with a good old-fashioned local account, there’s no easy workaround, short of signing out or creating a new local account once you’ve gotten to the desktop.
This wasn’t true of the Pro editions of Windows, which would still allow you to create a local account if you didn’t connect to the Internet during setup. But that ends in the 22H2 version of Windows 11, which requires a Microsoft account no matter which edition of the OS you use. (Setup also pushes you to sign up for PC Game Pass in addition to Microsoft 365, which I think is new to this version of Windows but may have been added more recently).
The only officially sanctioned exception to this policy is if you choose the “work or school” option during setup instead of the “personal use” option. This lets you sign in with your work or school Microsoft account, if you have one, rather than a personal account. But if you just want to make a local account, or if you need to set a PC up without an Internet connection, there’s no easy way to do that.
This policy only applies to new Windows installations, and it won’t affect you if you’re upgrading a PC that’s already set up.
New security features (and new defaults)
Microsoft’s baseline security requirements for Windows 11 aren’t changing in 22H2. Secure Boot, TPM 2.0, and a supported processor are all you’ll need to pass the compatibility checks, and for systems that don’t meet those requirements, you can still work around those checks the same way. But Microsoft is adding at least one new security feature and is changing the defaults for one of the optional ones.
The new feature is Smart App Control, which puts another layer on top of the SmartScreen feature that attempts to warn you before you run a potentially malicious app. Microsoft uses code certificates “or an AI model for application trust.” The behavior of any newly run app is checked against this model, and if the app exhibits behavior that the model interprets as malicious, Windows will block it from running. Smart App Control first runs in an evaluation mode to see if it can do its job without interfering with your normal activities. If the apps you need to run routinely trigger Smart App Control, it will turn itself off.
Unlike other Windows 11 features, Smart App Control can’t be enabled and disabled at will. It’s on by default for any new installation of Windows 11 22H2, but if you ever disable it or upgrade an existing Windows installation, it is permanently disabled. We don’t know precisely how long it runs in “evaluation” mode before deciding to enable or disable itself, but this is something we can test more between now and when Windows 22H2 is officially released.
Microsoft is also changing the default behavior of the Memory Integrity feature, which is Microsoft’s user-friendly nomenclature for hypervisor-protected code integrity (HVCI). Although it’s still not required to run Windows 11, you’ll now see a warning flag in the Windows Security app and tray icon when Memory Integrity is turned off. Enabling the feature will dismiss the warning, though you can choose to dismiss it without turning Memory Integrity on. The feature can affect performance, though the impact is usually negligible if you have a CPU on Windows 11’s support list.
In Windows 10 and the current builds of Windows 11, Memory Integrity is generally off by default unless you’re installing it on a recent PC (Microsoft current lists 11th-gen Intel CPUs, Zen 2 AMD CPUs, and the Qualcomm Snapdragon 8180 as the baseline for automatic enablement). When performing clean installs of Windows 11 22H2 on some test PCs, I noticed that Windows 11 22H2 automatically enabled Memory Integrity on a laptop with an 8th-gen Intel CPU, which suggests that Microsoft will enable the feature by default on a wider range of compatible PCs. Notably, it wasn’t enabled by default on an officially unsupported 6th-gen Intel PC that I tried.
To date, Microsoft has only enabled this feature by default for new installs rather than upgrade installs. We’d expect this situation to stay the same for Windows 11 22H2, though we won’t know for sure until Microsoft updates its documentation.
A new Task Manager and Efficiency mode for apps
The next version of Windows 11 will include the biggest update to the Task Manager since it was redesigned for Windows 8, though the changes are mostly visual rather than functional. The new Task Manager adopts a layout more in line with the Settings or the Windows Security apps, with vertically aligned navigation icons on the left rather than horizontal tabs with text.
The Task Manager also supports dark mode and will use your chosen accent color when highlighting app resource usage. Instead of oscillating between yellow, orange, and red to denote apps using fewer or more system resources, the new Task Manager will use a less-saturated version of your accent color for apps that aren’t using many resources and more-saturated coloring for apps with high resource usage.
The Task Manager’s new feature update is the ability to trigger “efficiency mode” for processes. This mode aims to conserve energy by lowering the priority and reducing resource usage for specific tasks. Apps can choose to put themselves into efficiency mode when they support it—Microsoft Edge did so on our test systems—but the new Task Manager allows you to manually trigger efficiency mode for specific processes, too. (Microsoft does, however, warn that enabling efficiency mode “may cause instability for certain processes.”)
The feature formerly known as “eco mode,” which would suspend processes in the background to conserve resources, is still included in Windows 11 22H2 and the Task Manager. But instead of using a green leaf icon and the “eco mode” label, these processes get a yellow pause icon and are described as “suspended.”
Energy-efficient Windows Updates
Where the information is available, Windows 11 22H2 will use data from electricityMap and Watttime to determine when to install Windows updates and will attempt to install them when your local power grid is using wind, solar, or hydroelectric power. As Microsoft detailed in March, the idea is to reduce carbon emissions while installing Windows updates and rebooting your PC.
These settings won’t apply to PCs that are running on battery power, and when carbon intensity data isn’t available in your area, Windows will continue to try to install updates when you’re the least likely to be using your computer.
Yet more dang suggested content
I don’t use Windows 11’s Widgets menu, because it’s not extensible by third parties and because I don’t find the Microsoft Start-generated content suggestions particularly useful. No longer happy with letting those content suggestions live in the Widgets menu and the default Edge homepage, Microsoft is now adding some of them to the search menu, too.
In theory, these are personalized based on your Microsoft account. If you sign into a Microsoft account for work or school, your organization can also use this area to show you important information. But most people with these highlights on will find themselves presented with bland event reminders and quotes of the day. Ignoring this content is easy enough, though you can disable it in the Settings to return to the status quo of the current search menu.
Revamped touchscreen gestures and window management tweaks
Windows 11 shed some of the last vestiges of Windows 8 that were still hanging around in Windows 10, including the full-screen Start menu option. Version 22H2 makes up for that by introducing some of its own tablet-focused features.
There are a few new swiping gestures, which are explained in a tutorial the first time you flip a laptop into tablet mode: Swipe up from the bottom-middle of the screen to see the Start menu, swipe up from the bottom-right to see Quick Actions, swipe in from the left side to see the Widgets menu, and swipe in from the right side to see the notification center. Swipe left or right on the screen with three fingers to toggle back and forth between your two most recently used apps.
There are some window-snapping improvements for both touchscreen and mouse-and-keyboard users, too. Any time you grab an app’s title bar to move it around, a narrow strip appears in the top-center of the screen, signaling that you can drag the window up there to start using Snap Layouts. And it’s now possible to use Snap Layouts with just a keyboard by pressing Win+Z and then a number to choose your preferred windows layout.
As of this writing, Microsoft rolled back a few of the ideas it tested in some earlier Windows Insider builds, including a new version of the taskbar that gets larger when your device is in tablet mode and which shrinks to the bottom of the screen whenever you aren’t interacting with it. The current build reverts to the previous behavior, keeping the taskbar as-is but spacing the icons out a bit more to make them more finger-friendly.
Though Windows 11 uses edge swipes and multi-finger swipes in ways that recall the oft-maligned Windows 8, I’d argue that Windows 11’s gestures are a bit more intuitive. In Windows 11, edge swipes are mostly used to pull up ancillary things that you don’t use all the time, like the notification center and the Quick Actions menu. And the swipes are at least associated with the sides of the screen you would normally look at when accessing those things—the bottom-middle for the Start menu, the right side of the screen for notifications, and so on. Windows 8’s edge swipes hid core parts of the OS’s interface, including the Start button, and there was little rhyme or reason to them.
It’s also worth noting that iPadOS relies heavily on these kinds of edge swipes and multi-finger swipes in its current form, particularly when multitasking and when using an iPad without a Home button. People may have gotten more used to this kind of thing as touch devices have become more common.
Start menu improvements, but the taskbar is mostly the same
Windows 11 22H2’s Start menu can put pinned apps into folders to save space, and you can choose to see a larger number of pinned apps or a larger number of app and file recommendations in the Start menu’s settings. These are both solid improvements, though they don’t fundamentally change how the Start menu behaves.
The taskbar, on the other hand, sees very few changes beyond the tweaks made to improve touchscreen navigation and hasn’t addressed many regressions from the Windows 10 version of the taskbar. Want to open files in an app by dragging them to their taskbar icon? You still can’t do it. Want to change icon size or taskbar height beyond the automated changes that happen when you’re in tablet mode? You can’t. Want to perch the taskbar on the left or right sides of your screen? Also no. An experimental feature that would handle overflow for pinned taskbar icons better doesn’t appear to be included in current builds, though this could change.
Source: arsTechnica| By: Andrew Cunningham| May 13, 2022 | https://arstechnica.com/gadgets/2022/05/windows-11s-first-yearly-update-is-almost-done-heres-what-is-and-isnt-part-of-it/
To learn more, contact us today!
Roberto Baires